![]() 01623 343 343
01623 343 343
![]() enquiries@SimplyOwners.net
enquiries@SimplyOwners.net
![]() 01623 343 343
01623 343 343
![]() enquiries@SimplyOwners.net
enquiries@SimplyOwners.net
Customer Reference Number
This is your unique account number on Simply Owners. It starts with C.
Property Reference Number
This is a unique reference number for each property on Simply Owners. It starts with P.
If you are experiencing difficulties when using the admin console. To help us identify and solve the issue please try the following:
Personal details entered are used for Simply Owners to contact you on. Holiday makers contact you with details entered in > for each property you advertise.
Changing Padlocked Personal Details
Mailing Address
This is your home address so we can send you printed material related to your advert, if requested.
Let holiday makers know something about you. Why did you chose this property or area? This a chance to help promote your property.
This page shows a summary of your properties on Simply Owners. Each row contains your unique property reference number and details such as title, summary and stats.
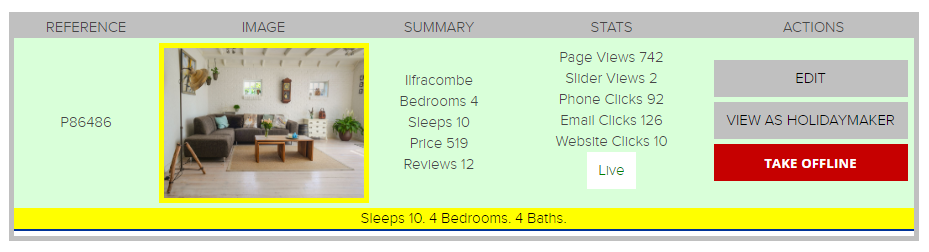 Edit your property
Edit your property
When you click you are taken to the details tab and every tab to the right will be editing that property.
View as HolidaymakerThis button takes you to your property as holidaymakers see it on the live site.
Take offline / Put OnlineIf for any reason you want to hide your advert from being seen click . To show a hidden advert click .
StatsThe stats provided per property are for you to help to monitor and improve your adverts performance. Stats do not include your own or Simply Owners staff clicks.
Monitor your property stats. If you are getting lots of ‘Slider Views’ where viewers have previewed the slider images and not many ‘Page Views’ because viewers have not clicked through to view the full detail of your advert you may wish to review the images of your gallery. If you are not getting many page views check your images as these are a massive factor. Ensure a price is being displayed on the search results page (Minimum price). Properties without minimum prices appear below ones with a minimum price and will get less views. Ensure you have reviews on your advert, it is our experience that 90% of holidaymakers do not view properties without reviews. If your calendar is hidden your property will not appear when searchers enter specific dates.
This is a short title for the property that will be shown on the search results page and as a title on your property listing.
Include a property name, and briefly state its top selling features, amenities, location or local area.
Example: Stunning Villa Simplos in Albufeira with Private Pool in a quiet location, Old Town 5 min Walk.
Be creative and include a description to help promote your property. Include the general layout of your property and expand upon any details of the amenities offered.
Describe the setting and the local area. What do guests love about your property? What are the closest restaurants or things to do?
There are lots of factors outside of our control for you to convert viewings into bookings such as location or price. It's important to make the most of your description to promote your property.
In addition to being reassured that the place is clean and well cared for, holidaymakers like to know details about the local area such as things to do or local places to eat. You have local knowledge that will be able to enhance their holiday experience.
Select the type of property that best matches your holiday home.
Enter the number of minimum nights you require for a booking. You can edit and change this at any time.
Bedrooms/Bathrooms/SleepsEnter the number of bedrooms and bathrooms and how many your property sleeps. For a studio you can enter 0 bedrooms and it will show as a Studio.
Facilities/AmenitiesClick on the Facilities folders then tick those that feature in your property. If you do not tick a respective facility you will miss out on featuring in any search results for that criteria entered by a searcher.
These are the details that will be shown to holidaymakers when they request details about your property. You can have different contact details for each property if required.
Changing Padlocked Contact DetailsSome details are locked with a padlock icon for extra security. To change these details, click the red padlock icon and click . You will then receive a 4 digit code via SMS, on the security phone number we hold for you. After entering your code, you can update these details.
Capture detailsIf capture details are set to YES, holidaymakers must enter their phone number or confirm their email to view your phone or website.
With capture details set to No, holidaymakers don't need to confirm anything to view your phone number or website. Capturing details stops spammers contacting you, but if you want to make it as easy as possible for holidaymakers to contact you turn it off.
We recommend setting capture details to Yes.
Choose to display prices per week or per night
Display currencyChoose currency for pricing.
Average, Minimum, MaximumThese prices are displayed in your overview on your property page. The Minimum price is displayed on search results as the From price. If you don’t enter a minimum price your property will appear as POA (Price on application) and appear below properties that have prices.
The fees table allows you provide details of your pricing throughout the year. You have the flexibility to enter a date range, a description and a price for different periods throughout the year.
This will display as a table on your property page.
Price is the largest single factor affecting the number of viewings a property advert secures and more importantly the conversion of a viewing into a booking. If you alter the price in the fees table, it will not automatically update the price table and vice-versa.
Re-order images by dragging and dropping them, then click “Save Gallery” to save the new order. Your main image needs to be your best and first image followed by the best images that show off your property as these can be previewed and encourage viewers to click through to the full advert to see it in more detail.
Add ImagesClick , locate your photo and click open. The image will be uploaded and will appear in your gallery.
Selecting your main imageYour main image will be the first image that appears on your property page and in property search results.
Click on the image you wish to set as your main property image. Click . Your previously selected main image will be deselected when you set a new main image.
Click on images in your gallery and you can add image captions as descriptions to each image. You can delete images you no longer want, hide images temporarily and rotate images to their correct orientation.
Over 75% of viewers exit from viewing properties midway through viewing the image gallery. Next to price this is the biggest factor for success. Owners that have heeded our advice and created a stunning image gallery have seen their fortunes change overnight.
Sequencing, size and quality of image together with staging the scene for a photograph are very important. Try to create a neutral uncluttered scene. Bright colours/patterns, busy and cluttered backgrounds are a turn off. Use plenty of light.
With the modern camera phones and their Apps with filters etc it is now not necessary to engage the services of a professional photographer with their wide angled lens and artificial light to build a stunning gallery.
Try to incorporate every aspect of your property including outdoor space, the building itself and key features such as pool or kitchen.
Note: monitor the STATS on the Property summary on the property tab in your console: If you are getting lots of ‘Slider Views’ where viewers have previewed the slider images and not many ‘Page Views’ because viewers have not clicked through to view the full detail of your advert you may wish to review the images of your gallery.
A calendar appears on your property page and is used to show your availability to searching holidaymakers.
Hide your calendar by clicking .

Find the booking you wish to change in the list. Click . Edit the details and click
Find the booking you wish to delete in the list. Click , then click
Calendar syncing options are located at the bottom of the calendar page. ICAL enables you to link different systems with the same calendar. You can either bring bookings from other systems into Simply Owners, or push Simply Owners bookings to another system. If you don't use any other advertising sites or manage bookings with a controller you do not need calendar syncing.
Syncing can sometimes take time when first setting up and might not appear instantly.
Outgoing ICAL Link
Use the Simply Owners ICAL link in the Outgoing box to load your Simply Owners booking calendar into other sites and platforms.
Incoming ICAL link
To manage your booking calendar via an external site, enter the external website ICAL address in the Ical Link box,
you can name the calendar in the Ical Source box, then click :
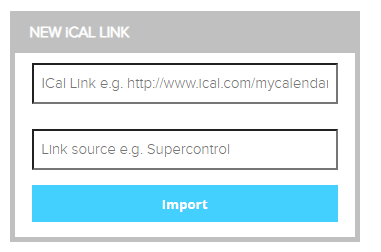
Imported ical links will appear in the table below so you can check their status and remove them:

You will not be able to edit bookings while you are syncing with an external calendar.
If you have availability showing in your calendar over the coming 3 weeks your property, that matches your minimum stay period, will appear in search results with a late availability flag and will appear on any special late availability pages.
You will miss out on viewings if your calendar is not up to date or if you hide your calendar.
If you have inserted an ical link to import a calendar, you will need to temporarily remove it to make any manual bookings and then re-insert it afterwards.
You can drag and drop your blue map pin to a more accurate location of your property.
Click to save the new location of your property.
Some owners have tried to locate their property in a popular close by resort to feature in search results for that popular resort. This is not advised as holidaymakers will feel misled. This is reflected in negative reviews posted, which affect future bookings. If you feel you are relatively close by to a well-known popular resort or attraction put details in your description with travel times and make reference to how much cheaper your property is by being on the outskirts.
There are two ways to add reviews to your simply owners listing. You can add reviews from other sites, or send review invitation to guests from your Simply Owners bookings calendar.
Add Reviews From Other Sources
You can use any reviews specific to your property from another site. You can also include reviews from your guest/visitors book.
To add these reviews click then copy and paste the review details into the respective boxes and enter the source website address or email.
Then click .
To use reviews from your visitors book type them into the boxes then click submit and email us a photo and your property reference number, so that they can be verified.
Send review requests to guests
You can send an invitation to guests that have booked and stayed in your property to submit a review via our system.
Go to the calendar tab and find the booking you wish to send a review invitation to in your list of bookings.
Click , if a guests email address is blank enter it and click . Then click .
This will send an invitation to leave a review. If you don't recieve a response after a couple of weeks, you can click the button again to send a reminder.
Review Status and Validation
When adding reviews Simply Owners will verify their authenticity and quality. Each review will have a status.
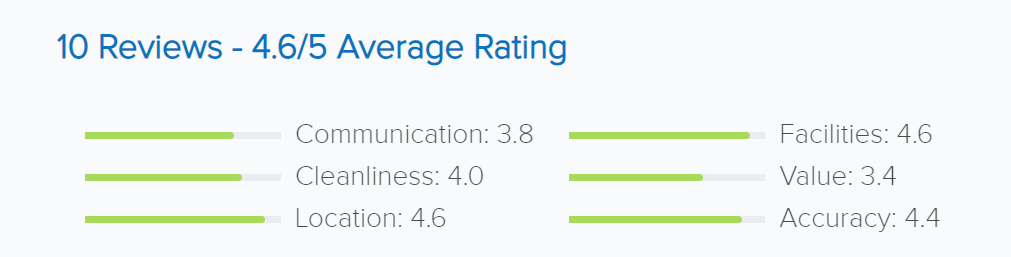
Properties with reviews secure 3 to 4 times more viewings than properties with no reviews. Along with price and quality of images, reviews not only secure more viewings but also massively help to convert viewings into bookings.
Encourage guests to leave a review, after their stay. Call them on their first day to see if everything is ok and try to identify what their plans are and make a suggestion. (Don’t take-up their valuable time)
Message them towards the end of the holiday hoping they are enjoying their break. If you can identify something they have enjoyed you can ask them to include this in their review.
For example: if the kids are enjoying the pool or they are enjoying the sun or the walks etc – be sure to say when you are asking them to leave you a review that you were delighted that the kids were enjoying the heated pool.
This reinforces the benefits of the property such as having a heated pool or lovely close-by dog walks etc. Your reviews can promote your property by including its best assets.
Owners and properties are verified on Simply Owners, enabling us to offer a free Payment Protection Certificates to holidaymakers that follow the advice detailed on our site.
Bookings created via Simply Owners can have a payment protection certificate issued to a holidaymaker.
To issue a payment protection certificate to a holidaymaker, go to the calendar tab and find the booking you wish to issue a payment protection certificate to.
Click , if a guests email address is blank enter it and click . Then click .
If you amend the booking for any reason simply send a new Payment Protection Certificate which will detail the booking changes.
The Payment Protection Certificate details your property reference number, number of nights and dates of reservation, together with a unique computer generated reference number.
Example Certificate:

Call: 01623 343 343
Email: enquiries@simplyowners.net